GEO Tracker Dashboard
The GEO Tracker Dashboard provides a comprehensive view of user location tracking, enabling organizations to monitor travel, activities, and associated data effectively.
- 1. Tracking Dashboards: Includes Staff Tracker, Call Tracker, and Geo Tracker, each catering to specific monitoring needs.
- 2. GEO Tracker Dashboard: Focused on geo-tracking, this dashboard consolidates all user location-related information.
- 3. User Information:Displays details about users being tracked, including their identification and roles.
- 4. User Punch Log Activity: Records punch-in and punch-out activity for time tracking and accountability.
- 5. User Active Time: Tracks the duration users are actively engaged within the system or app.
- 6. Total Distance Traveled (Selected Date): Shows the distance a user has traveled on a specific day or a selected date range.
- 7. Shows the distance a user has traveled on a specific day or a selected date range. All-Time Total Distance Traveled: Summarizes the cumulative distance a user has traveled across all logged days.
- 8. Current Day Selfie Count: Displays the number of selfies taken by the user on the current day.
- 9. All-Time Total Selfies Count: Tracks the total number of selfies recorded by the user over time.
- 10. Action Column: Provides actionable options for each user entry.
- 11. GPS Button: Opens GPS logs, which can be viewed either in table format or on a map for better visualization.
- 12. Selfie Button: Displays selfie logs with options to view them in a tabular or map format. .
- 13. Task Button: Allows viewing assigned tasks and adding new tasks directly from the dashboard.
- 14. View GPS Log (Table View): Displays GPS data in a structured table format for easier analysis.
- 15. View GPS Log (Map View): Visualizes GPS data on a map for a geographical perspective.
GEO Logs Dashboard
The GEO Logs Dashboard provides a centralized platform to track, analyze, and visualize users' geographical activity logs, offering both tabular and map-based views for convenience.
-
- 1. Tracking Dashboards: Access multiple tracking tools such as Staff Tracker, Call Tracker, and Geo Tracker for a comprehensive monitoring experience.
- 2. GEO Logs Dashboard: A dedicated dashboard displaying all geo-tracking log-related information in a streamlined interface.
-
3. Dual View Options: Offers Table View for
detailed data and Map View for geographical visualization.
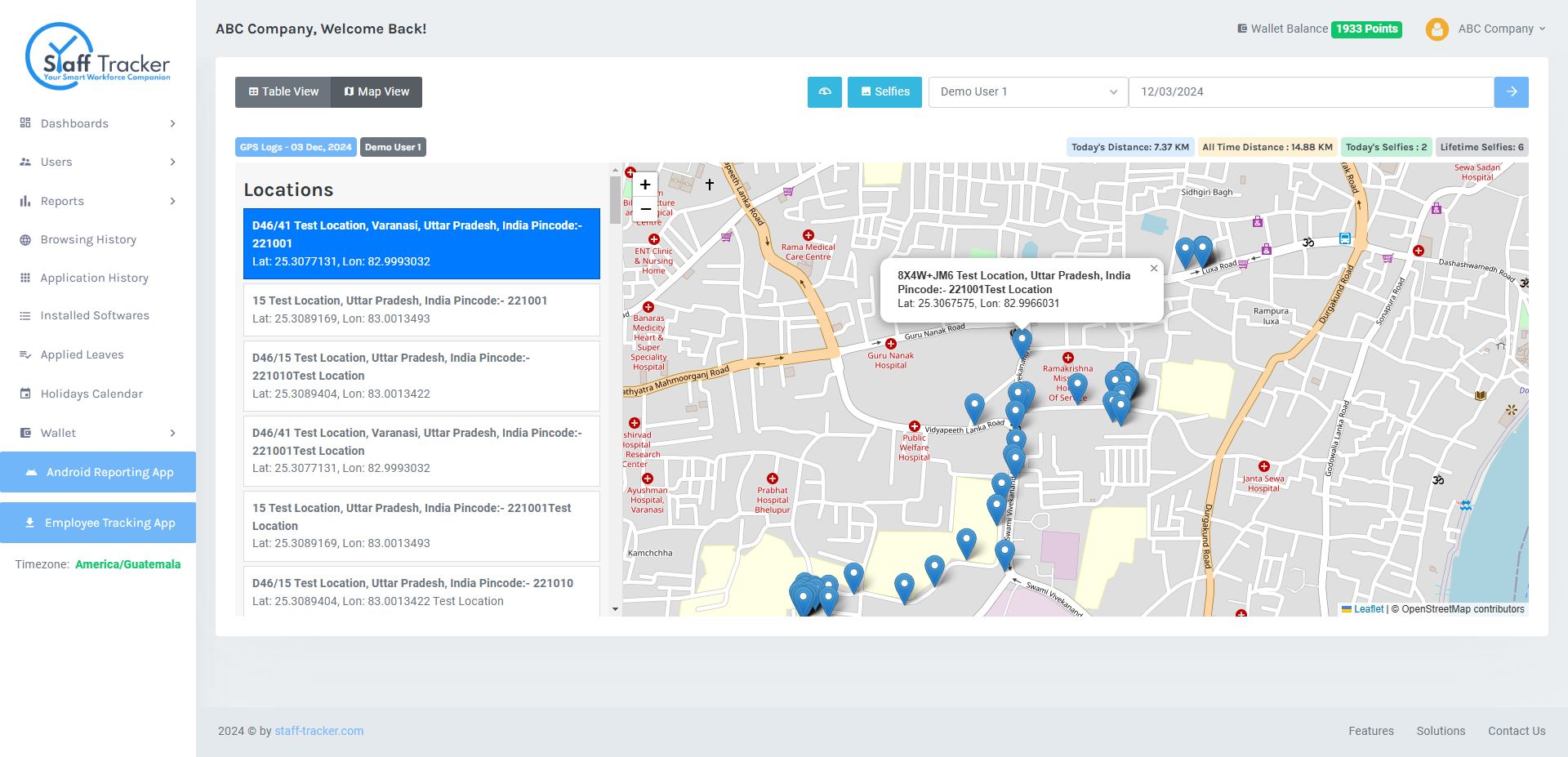
- 4. Date and User Information: Displays geo-tracking data filtered by specific users and date ranges for precise tracking.
- 5. Geo Tracker Dashboard: Focuses on tracking user movements, including logged locations and travel distances.
-
6. Selfie Log Dashboard (Duel View - Table & Map
View): Maintains records
of selfies captured by users, aiding in activity
verification.
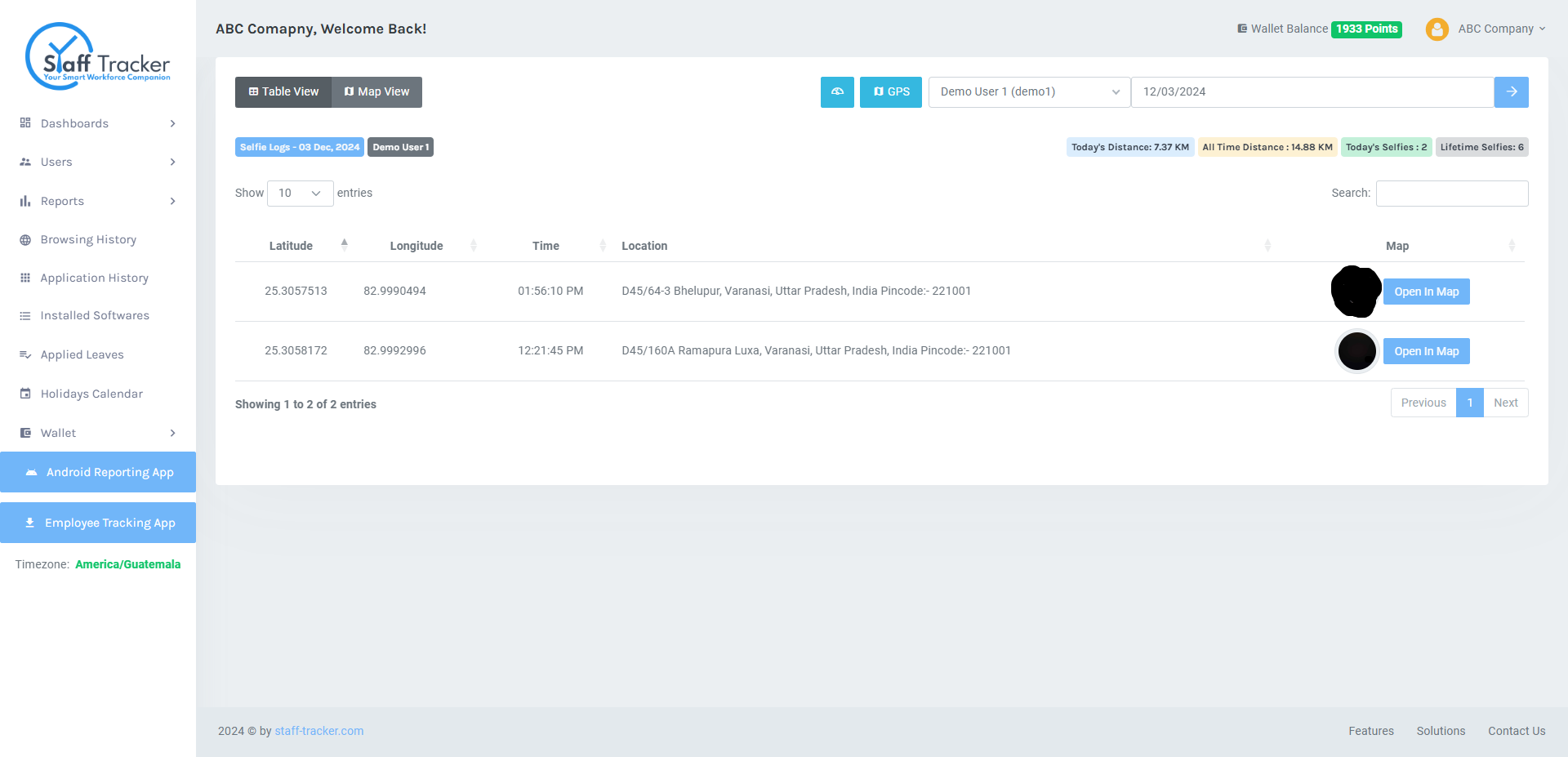
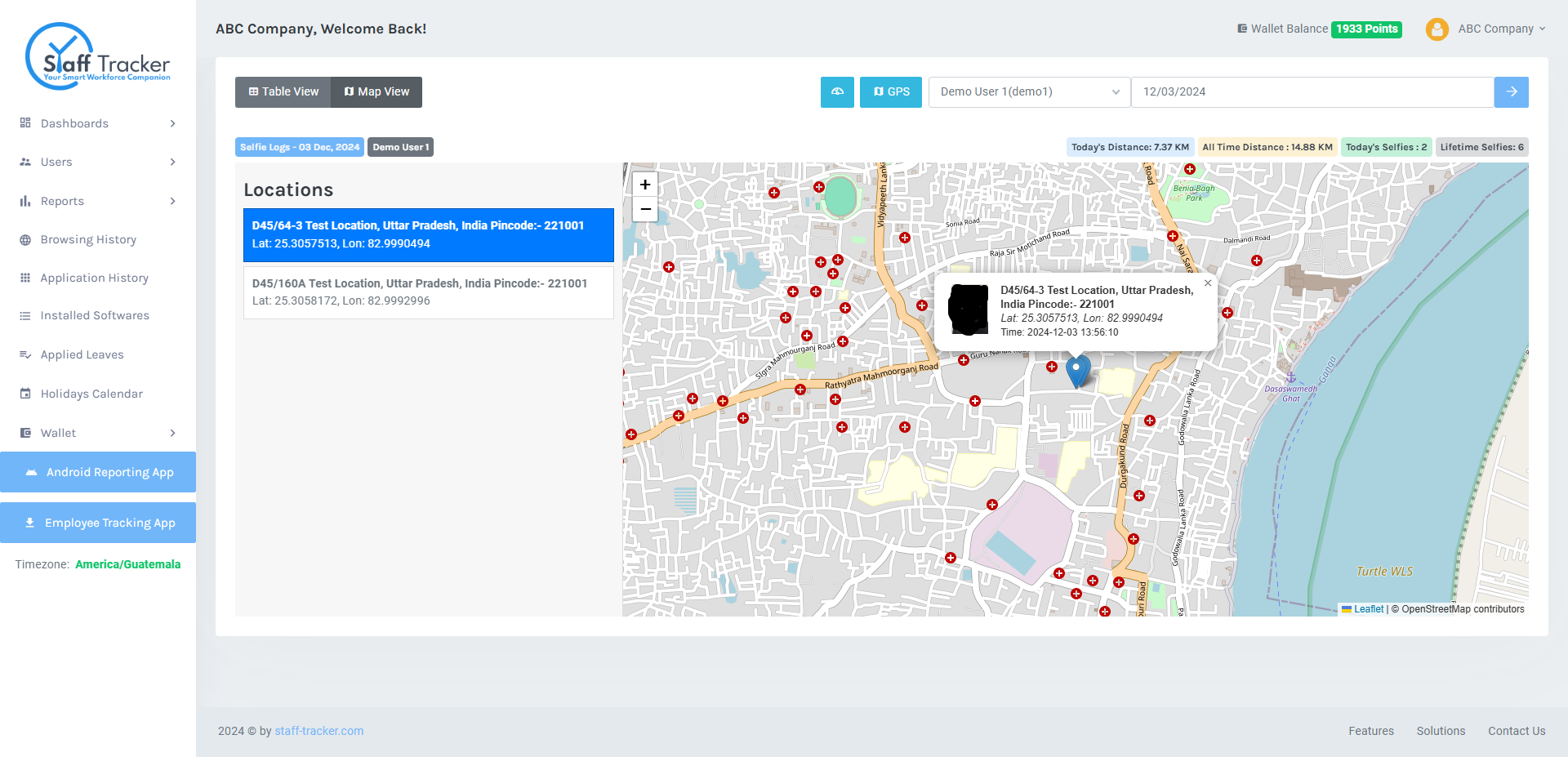
- 7. Filters: Allows filtering geo logs by user and date for targeted analysis.
- 8. Latitude Details: Displays latitude coordinates for each logged location.
- 9. Longitude Details: Displays longitude coordinates for each logged location.
- 10. Distance Traveled (KM): Calculates and shows the total distance traveled by a user in kilometers.
- 11. Time Details: Tracks the time associated with each geo log entry.
- 12. Location Details: Displays the exact location logged during the user's travel.
-
13. Information Cards: Provides summarized
insights, including
- Today's Distance Traveled
- All-Time Distance Traveled
- Today's Selfie Count
- All-Time Selfie Count
Tasks Dashboard
The Tasks Dashboard provides an intuitive interface for managing and monitoring tasks assigned to users. It streamlines task management with easy-to-use tools, filters, and actionable insights.
-
-
1. Add Task Button: Opens a modal form to
add a new task, allowing quick assignment and creation.
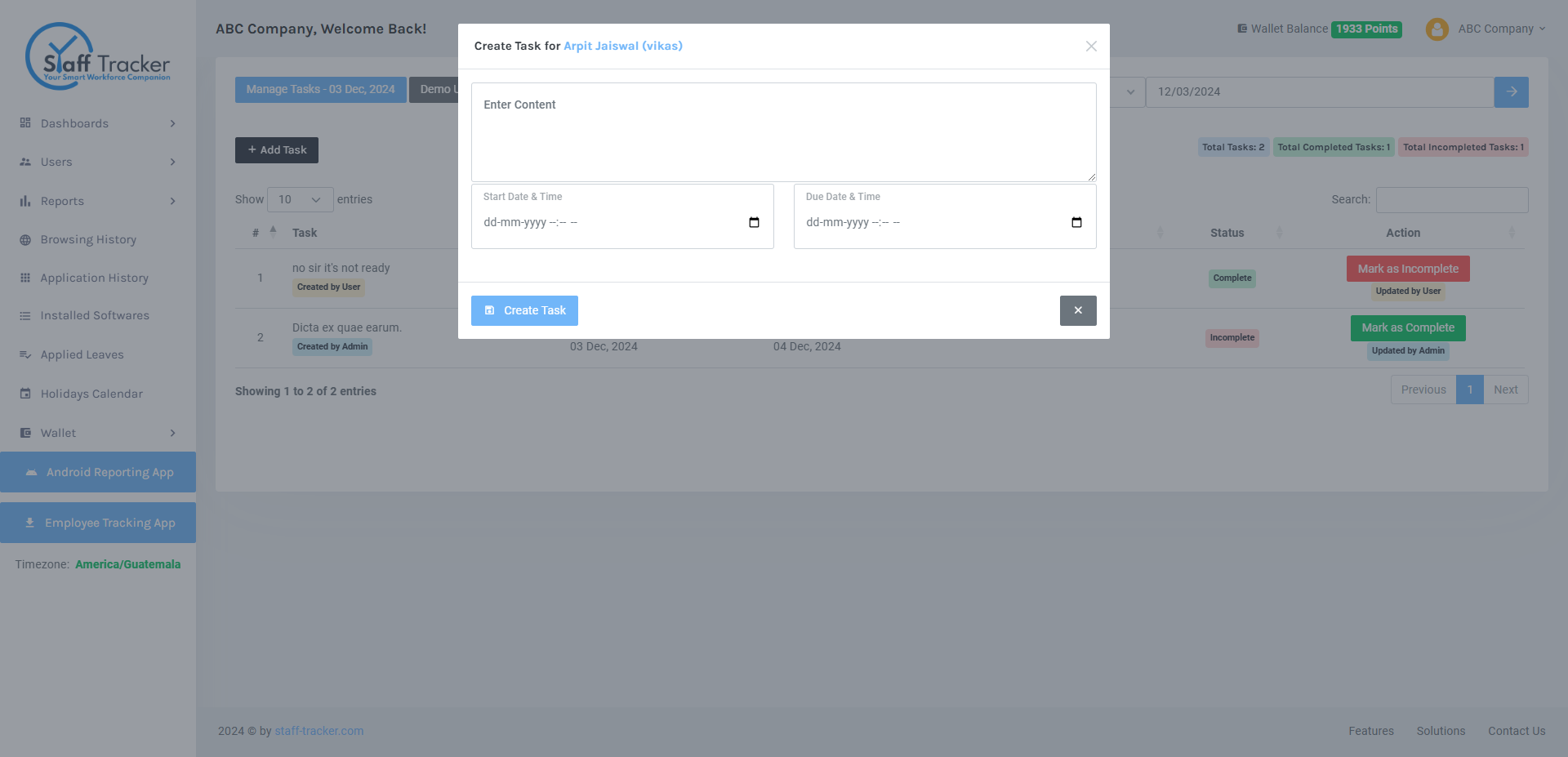
- 2. Filters: Includes user-wise and date-wise filters for viewing tasks. The dashboard link ensures seamless navigation to filtered views.
- 3. Task Information Cards: Displays key metrics such as: Total Tasks, Total Completed Tasks, Total Incomplete Tasks
- 4. Task Details: Provides comprehensive information about each task, including a label indicating who created it.
- 5. Task Start Date and Time: Records the exact date and time when the task begins.
- 6. Task Due Date and Time: Specifies the deadline for completing the task.
- 7. Task Completed Date and Time: Logs when the task was marked as completed.
- 8. Task Status: Indicates whether the task is Complete or Incomplete for better tracking.
- 9. Action Buttons: Allows users to update task statuses with options to mark tasks as complete or incomplete.
-
1. Add Task Button: Opens a modal form to
add a new task, allowing quick assignment and creation.
Note: Ensure that your browser is updated
